Настройка VPN соединения
Настройка VPN соединения требуется только тем пользователям, у кого подключена услуга «Реальный IP-адрес через VPN». В остальных случаях это не требуется.
Шаг 1
Нажмите «Пуск», выберите в меню «Панель управления», затем откройте «Сетевые подключения». После чего у вас должно будет появиться окно с нижеуказанным содержанием.

Шаг 2
Выберите пункт «Создание нового подключения». После чего у вас должно будет появиться окно с ниже указанным содержанием. Нажмите кнопку «Далее».
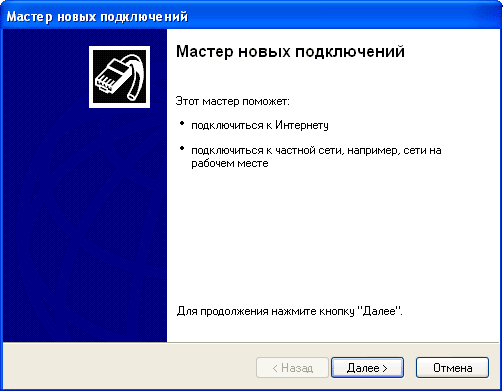
Шаг 3
У Вас должно будет появиться окно с ниже указанным содержанием. Выберите пункт «Подключить к сети на рабочем месте». Нажмите кнопку «Далее»
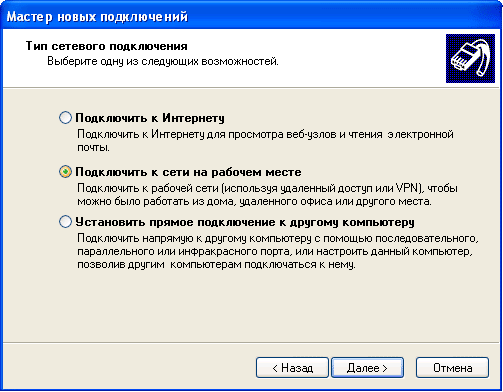
Шаг 4
У Вас должно будет появиться окно с ниже указанным содержанием. Выберите пункт «Подключение к виртуальной частной сети». Нажмите кнопку «Далее»
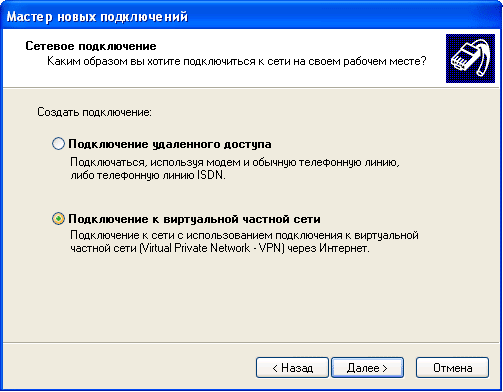
Шаг 5
У Вас должно будет появиться окно с ниже указанным содержанием. Назовите Ваше соединение «AsteisNet», так как это показано на рисунке. Нажмите кнопку «Далее».
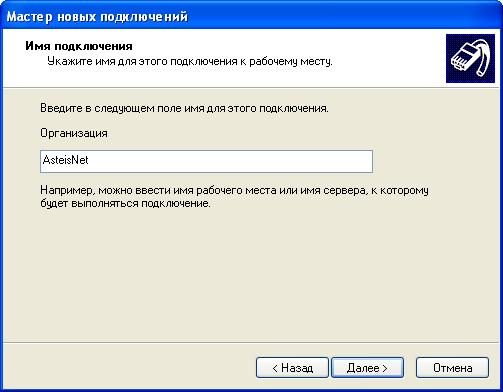
Шаг 6
У Вас должно будет появиться окно с ниже указанным содержанием. Выберите пункт «Не набирать номер для предварительного подключения». Нажмите кнопку «Далее».
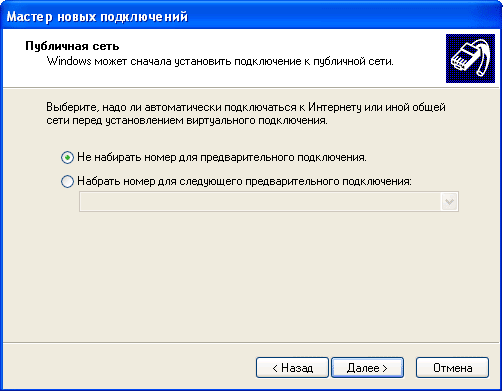
Шаг 7
У Вас должно будет появиться окно с ниже указанным содержанием. Введите в поле vpn.asteis.net. Сделайте это так, как показано на рисунке. Нажмите кнопку «Далее».
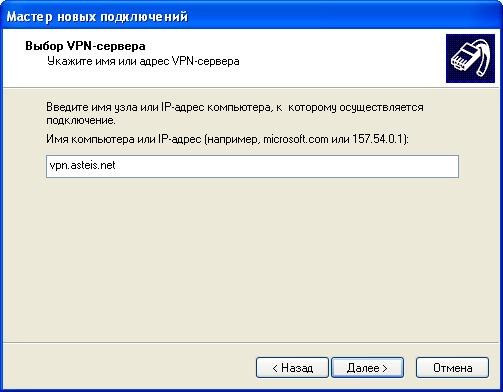
Шаг 8
У Вас должно будет появиться окно с ниже указанным содержанием. Выберите пункт "Для всех пользователей". Нажмите кнопку «Далее».
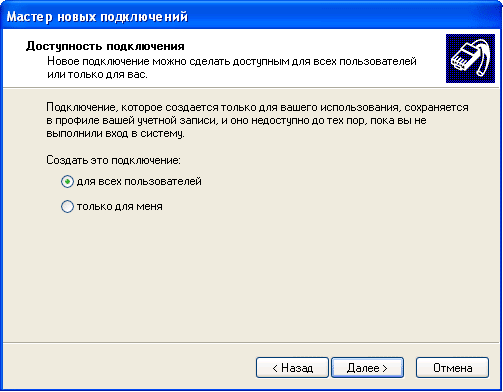
Шаг 9
У Вас должно будет появиться окно с ниже указанным содержанием. Поставьте галочку «Добавить ярлык подключения на рабочий стол». Нажмите кнопку «Готово».
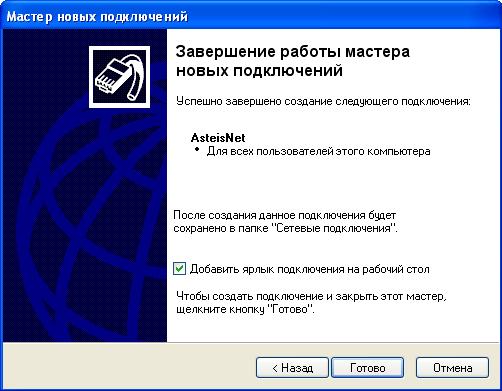
Шаг 10
У Вас должно будет появиться окно с ниже указанным содержанием. Введите в поле «Пользователь» - Ваш логин, а в поле «Пароль» - Ваш пароль к VPN соединению (Для выяснения пароля к VPN соединению свяжитесь с администратором). Нажмите на кнопку «Свойства ».
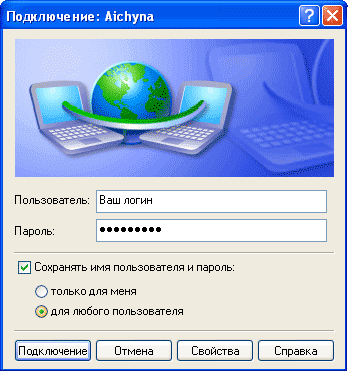
Шаг 11
У Вас должно будет появиться окно с ниже указанным содержанием. Выберите вкладку «Безопасность» и уберите галочку «Требуется шифрование данных». После чего нажмите кнопку «OK».
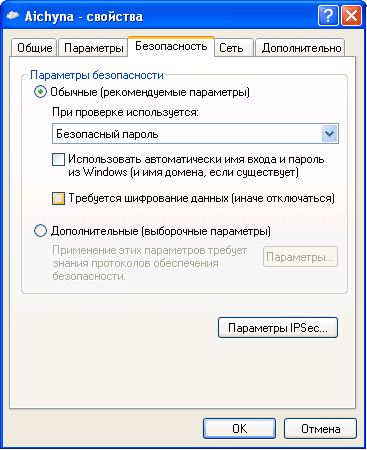
Шаг 12
Теперь ваше соединение готово и Вы можете нажать на кнопку «Подключение», после чего Вы незамедлительно попадете в сеть Интернет.
Шаг 13
Для того что бы работали локальные ресурсы сети необходимо выполнить команды:
- route -p add 10.0.0.0 mask 255.0.0.0 GATEWAY
- route -p add 192.168.0.0 mask 255.255.0.0 GATEWAY
- route -p add 172.16.0.0 mask 255.255.0.0 GATEWAY
- route -p add 62.122.208.0 mask 255.255.252.0 GATEWAY
- route -p add 62.122.212.0 mask 255.255.255.0 GATEWAY
- route -p add 195.218.170.0 mask 255.255.255.0 GATEWAY
- route -p add 195.218.174.0 mask 255.255.255.0 GATEWAY
- route -p add 62.105.140.0 mask 255.255.255.192 GATEWAY
- route -p add 62.141.82.0 mask 255.255.255.192 GATEWAY
- route -p add 82.138.60.64 mask 255.255.255.240 GATEWAY
- route -p add 89.208.120.0 mask 255.255.254.0 GATEWAY
где GATEWAY — IP адрес Основного шлюза. IP адрес Основного шлюза можно узнать выполнив команду ipconfig
Все команды выполняются в командной строке: Пуск → Программы → Стандартные → Командная строка
